Erstellen Sie sich zuerst einen Ordner auf der Festplatte, in den Sie den Inhalt aller Speicherkarten kopieren (bei mir ist das z.B. C:\Clemens\Daten\Fotos\2008\Urlaub\Malediven).
Fotos
Die Fotos werden im so genannten JPEG-Format gespeichert. Bildinformationen werden hier zusammengefasst gespeichert, so dass die Bildgröße relativ gering ist. Allerdings verschlechtert sich durch erneute Kompression (also jedes Mal, wenn ein Bild gespeichert wird) die Qualität leicht. Im Idealfall führt man also alle Bearbeitungsschritte (drehen, beschneiden, Farbkorrektur) an einem Bild nacheinander aus und speichert es danach ein einziges Mal. Der Qualitätsverlust ist allerdings für private Zwecke vernachlässigbar, so dass meine folgenden Beschreibungen den bequemen Weg erläutern.
Bilder aussortieren
Beschränken Sie sich auf eine kleine Auswahl an guten Bildern und löschen Sie den Rest. 60-70% Ausschuss sind nicht ungewöhnlich.
Bilder drehen
Öffnen Sie das erste Bild in der "Windows Bild- und Faxanzeige" (Windows XP) oder der "Fotogalerie" (Windows Vista), den beiden Standard-Bildanzeigeprogrammen. Drehen Sie nun hochkant geschossene Bilder mit "Strg+K [Rechtsdrehung], Strg+L [Linksdrehung]" (Windows XP) bzw. "Strg+Punkt (.) [Rechtsdrehung], Strg+Komma (,)
[Linksdrehung]" (Windows Vista).
Unterordner anlegen
 Erstellen Sie einen Unterordner "Die besten Bilder" und verschieben Sie eine kleine Auswahl an perfekt gelungenen Bildern in diesen (normalerweise nicht mehr als 1/4 der guten Bilder). Legen Sie einen Unterordner "Originale" unter "Die besten Bilder " an und kopieren Sie die perfekten Bilder in diesen. Die guten Bilder werden wir bei der Nachbearbeitung unwiederbringlich überschreiben, von den perfekten behalten wir eine Sicherungskopie.
Erstellen Sie einen Unterordner "Die besten Bilder" und verschieben Sie eine kleine Auswahl an perfekt gelungenen Bildern in diesen (normalerweise nicht mehr als 1/4 der guten Bilder). Legen Sie einen Unterordner "Originale" unter "Die besten Bilder " an und kopieren Sie die perfekten Bilder in diesen. Die guten Bilder werden wir bei der Nachbearbeitung unwiederbringlich überschreiben, von den perfekten behalten wir eine Sicherungskopie.
Die Videos verschieben Sie in den Unterordner "Videos".
Bilder beschneiden & Tonwertkorrektur
Unterwasserfotos fehlt es meist an Brillanz. Mit einem Bildbearbeitungsprogramm können wir den Rotanteil des Bildes verstärken, um dem blau-grünen Schleier entgegenzuwirken. Ich benutze hierfür "Photoshop", das wohl beste Bildbearbeitungsprogramm auf dem Markt. Eine funktional leicht eingeschränkte, günstige Version (für unsere Zwecke aber voll ausreichend) ist
Photoshop Elements.
Die funktional nicht eingeschränkte Version für
Schüler und Studenten
kostet weniger als 1/6 des
Vollprodukts
. Falls Sie bezugsberechtigt sind, empfehle ich Ihnen diese Version.
Eine kostenlose Alternative ist Paint.NET. Obwohl es deutlich weniger Funktionen als Photoshop bietet, finde ich es persönlich schwieriger zu bedienen.
Beim Beschneiden von Fotos ist es sinnvoll, das Seitenverhältnis von 4:3 beizubehalten. So können Sie sich später problemlos Abzüge auf Papier bestellen.
![]() Photoshop (Elements): Datei > Öffnen... > Bild auswählen > Öffnen > Auswahlrechteck-Werkzeug > Art: Festes Seitenverhältnis, Breite 4, Höhe 3 > Auswahlrechtreck im Bild aufziehen > Bild > Freistellen
Photoshop (Elements): Datei > Öffnen... > Bild auswählen > Öffnen > Auswahlrechteck-Werkzeug > Art: Festes Seitenverhältnis, Breite 4, Höhe 3 > Auswahlrechtreck im Bild aufziehen > Bild > Freistellen
![]() Paint.NET: Datei > Öffnen... > Bild auswählen > Öffnen > Rechteckige Maske > Festes Ratio, Breite 4, Höhe 3 > Auswahlrechtreck im Bild aufziehen > Bild > Auf Markierung zuschneiden
Paint.NET: Datei > Öffnen... > Bild auswählen > Öffnen > Rechteckige Maske > Festes Ratio, Breite 4, Höhe 3 > Auswahlrechtreck im Bild aufziehen > Bild > Auf Markierung zuschneiden
Bei Überwasserbildern funktioniert die Kameraautomatik meist so gut, dass eine nachträgliche Farbanpassung nicht nötig ist. Bei Unterwasserbildern hingegen solle man nachträglich eine Tonwertkorrektur durchführen.
Photoshop: Bild > Anpassen > Tonwertkorrektur... (Strg+L) > Auto

 Das Programm versucht nun automatisch eine Tonwertkorrektur durchzuführen. Das Ergebnis geht jedoch meistens ins andere Extrem: wo vorher fast kein rot vorhanden war, ist es jetzt zu dominant. Klicken Sie auf "Kanal: RGB" und wählen Sie "Rot". Dort können Sie durch Verschieben des grauen und weißen Dreiecks nach rechts den Rotanteil im Bild auf ein natürliches Maß reduzieren. Für ein perfektes Ergebnis ist es manchmal nötig, auch noch die beiden anderen Farbkanäle leicht manuell anzupassen. In seltenen Fällen versagt die automatische Tonwerkkorrekturarbeit dermaßen, dass eine nachträgliche Anpassung nicht mehr möglich ist. In diesen Fällen müssen Sie jeden Farbkanal manuell anpassen: Verschieben Sie die äußeren beiden Dreiecke (schwarz und weiß) nach innen, bis an den Anfang des "Bergs". Mit dem mittleren Dreieck (grau) nehmen Sie anschließend eine Feinkorrektur vor.
Das Programm versucht nun automatisch eine Tonwertkorrektur durchzuführen. Das Ergebnis geht jedoch meistens ins andere Extrem: wo vorher fast kein rot vorhanden war, ist es jetzt zu dominant. Klicken Sie auf "Kanal: RGB" und wählen Sie "Rot". Dort können Sie durch Verschieben des grauen und weißen Dreiecks nach rechts den Rotanteil im Bild auf ein natürliches Maß reduzieren. Für ein perfektes Ergebnis ist es manchmal nötig, auch noch die beiden anderen Farbkanäle leicht manuell anzupassen. In seltenen Fällen versagt die automatische Tonwerkkorrekturarbeit dermaßen, dass eine nachträgliche Anpassung nicht mehr möglich ist. In diesen Fällen müssen Sie jeden Farbkanal manuell anpassen: Verschieben Sie die äußeren beiden Dreiecke (schwarz und weiß) nach innen, bis an den Anfang des "Bergs". Mit dem mittleren Dreieck (grau) nehmen Sie anschließend eine Feinkorrektur vor.
Photoshop Elements: Überarbeiten > Beleuchtung anpassen > Tonwertkorrektur... (Strg+L) > Auto
(Manuelle Nachbearbeitung siehe Photoshop)
 Paint.NET: Korrekturen > Manuelle Anpassung... (Strg+L) > Automatisch
Paint.NET: Korrekturen > Manuelle Anpassung... (Strg+L) > Automatisch
Wie bei Photoshop auch, sollten Sie anschließend eine manuelle Anpassung vornehmen. Entfernen Sie den Haken bei grün (G) und blau (B) und verschieben Sie die auf dem Screenshot markierten Dreiecke nach unten.
Speichern Sie nun das Bild über Datei > Speichern (Strg+S) in Photoshop (Elements) in der Qualitätsstufe "Maximal (10)", in Paint.NET mit 90.
Bilder verkleinern
Ein 7 MegaPixel-Bild ist ca. 1,6 MB groß; 500 Urlaubsbilder belegen insgesamt also schon 800 MB.  Im dritten Schritt "Unterordner anlegen" haben wir die guten von den perfekten Bildern getrennt. Die perfekten Bilder werden wir nicht in der Auflösung reduzieren, so dass man sie sich jederzeit als großes Wandbild (z.B. 80cm x 60cm) abziehen lassen könnte. Die restlichen Bilder werden Sie sicherlich höchstens kleiner belichten lassen bzw. nur am Monitor anschauen. Mit dem kostenlosen Programm Easy Thumbnails verkleinern wir alle restlichen Bilder auf 3 MegaPixel (2048x1536) und sparen somit mehr als die Hälfte des Speicherplatzes. Öffnen Sie das Programm, markieren Sie den Ordner mit den Bildern, und gehen Sie auf den Reiter "Settings" (siehe Bild).
Im dritten Schritt "Unterordner anlegen" haben wir die guten von den perfekten Bildern getrennt. Die perfekten Bilder werden wir nicht in der Auflösung reduzieren, so dass man sie sich jederzeit als großes Wandbild (z.B. 80cm x 60cm) abziehen lassen könnte. Die restlichen Bilder werden Sie sicherlich höchstens kleiner belichten lassen bzw. nur am Monitor anschauen. Mit dem kostenlosen Programm Easy Thumbnails verkleinern wir alle restlichen Bilder auf 3 MegaPixel (2048x1536) und sparen somit mehr als die Hälfte des Speicherplatzes. Öffnen Sie das Programm, markieren Sie den Ordner mit den Bildern, und gehen Sie auf den Reiter "Settings" (siehe Bild).
Max width: 2048, Max height: 2048, Resize: Shrink to fit, Algorithm: [Smart], Prefix/suffix: (leer), JPEG quality 90 - Ein Klick auf "Make All" unten rechts verkleinert alle Bilder in dem vorher markierten Ordner.
Bildrauschen verringern (optional - nur bei Bildern ab ISO 200 zu empfehlen)
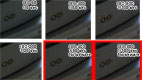 Reichte das Sonnenlicht nicht für verwacklungsfreie Bilder bei niedriger ISO-Einstellung aus, so werden Ihre Bilder ein deutliches Rauschen aufweisen. Man kann nachträglich aus einem ISO 800-Bild kein 50er machen, aber ein wenig ansehnlicher kann man die Fotos schon aufarbeiten. Das kostenlose Programm Noiseware Community Edition Standalone schafft hier beachtliche Ergebnisse.
Reichte das Sonnenlicht nicht für verwacklungsfreie Bilder bei niedriger ISO-Einstellung aus, so werden Ihre Bilder ein deutliches Rauschen aufweisen. Man kann nachträglich aus einem ISO 800-Bild kein 50er machen, aber ein wenig ansehnlicher kann man die Fotos schon aufarbeiten. Das kostenlose Programm Noiseware Community Edition Standalone schafft hier beachtliche Ergebnisse.
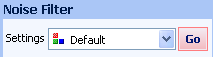 Öffnen Sie das verrauschte Bild über File > Open... und wählen Sie "Default" für leicht verrauschte Bilder (bis ISO 400) und "Full (stronger noise)" für ISO 800-Bilder. Ein Klick auf "Go" startet einen kurzen Rechenvorgang; anschließend sehen Sie das entrauschte Bild im Vorschaufenster. Halten Sie die linke Maustaste gedrückt, dann sehen Sie im Vergleich das ursprüngliche Bild. Sind Sie mit dem Ergebnis zufrieden, dann speichern Sie das Bild per File > Save As...
Öffnen Sie das verrauschte Bild über File > Open... und wählen Sie "Default" für leicht verrauschte Bilder (bis ISO 400) und "Full (stronger noise)" für ISO 800-Bilder. Ein Klick auf "Go" startet einen kurzen Rechenvorgang; anschließend sehen Sie das entrauschte Bild im Vorschaufenster. Halten Sie die linke Maustaste gedrückt, dann sehen Sie im Vergleich das ursprüngliche Bild. Sind Sie mit dem Ergebnis zufrieden, dann speichern Sie das Bild per File > Save As...
Videos
Videos aussortieren
Behalten Sie nur die gelungensten Videos und löschen Sie den Rest.
Videosequenzen kürzen
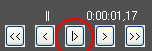 Reduzieren Sie die Videodateien auf das wirklich Wichtige. Mit dem kostenlosen Programm MPEG Streamclip können Sie Videos komfortabel kürzen, ohne sie anschließend neu rekodieren zu müssen. Laden Sie die Videos über File > Open Files...
Reduzieren Sie die Videodateien auf das wirklich Wichtige. Mit dem kostenlosen Programm MPEG Streamclip können Sie Videos komfortabel kürzen, ohne sie anschließend neu rekodieren zu müssen. Laden Sie die Videos über File > Open Files... ![]() und klicken Sie auf den Abspielknopf (siehe Bild). Lassen Sie das Video laufen und drücken Sie "I" auf der Tastatur, wenn der wegzuschneidende erste Teil durchgelaufen ist. Mit "O" markieren Sie die rechte Beschnittmarke. Mit Edit > Trim (Strg+T) schneiden Sie Anfang und Ende ab. Abschließend speichern Sie das gekürzte Video mit File > Save As...
und klicken Sie auf den Abspielknopf (siehe Bild). Lassen Sie das Video laufen und drücken Sie "I" auf der Tastatur, wenn der wegzuschneidende erste Teil durchgelaufen ist. Mit "O" markieren Sie die rechte Beschnittmarke. Mit Edit > Trim (Strg+T) schneiden Sie Anfang und Ende ab. Abschließend speichern Sie das gekürzte Video mit File > Save As...
Video schneiden
Ein richtig geschnittener Videofilm macht beim Präsentieren vor Familie und Freunden einiges mehr her als zusammenhanglose einzelne Dateien. Mit dem von der Kamera eingesetzten sehr effizienten Videocodec H.264 können jedoch nicht alle Videoschnittprogramme umgehen. Ein nach meinen Erfahrungen professionelles und doch noch relativ einfach zu bedienendes Programm ist
Sony Vegas Movie Studio 9 Platinum Edition
(Achtung: nur die "Platinum Edition" kann H.264 öffnen!).
Teilen Sie Vegas als erstes die Eigenschaften des Videos mit (Größe, Bildwiederholrate...): Datei > Eigenschaften... > Vorlage > Video auswählen > Öffnen. Ziehen Sie nun beliebig viele Videos in die Videospur. Genau wie bei Fotos sollten Sie eine Farbanpassung vornehmen: 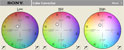 Klicken Sie mit der rechten Maustaste auf einen Videoschnipsel > Media FX... > Sony Color Corrector. In dem sich nun öffnenden Fenster sehen Sie drei Farbkreise: Für helle, mittlere und dunkle Bereiche. Ziehen Sie die drei mittleren weißen Punkte Richtung oben-links - experimentieren Sie hier ruhig ein wenig herum.
Klicken Sie mit der rechten Maustaste auf einen Videoschnipsel > Media FX... > Sony Color Corrector. In dem sich nun öffnenden Fenster sehen Sie drei Farbkreise: Für helle, mittlere und dunkle Bereiche. Ziehen Sie die drei mittleren weißen Punkte Richtung oben-links - experimentieren Sie hier ruhig ein wenig herum.
Nun können Sie Ihrer Kreativität freien Lauf lassen: Videoübergänge, Bilder, Texte, Musikuntermalung...
Da Vegas kein H.264 exportieren kann, benutze ich einen vergleichbaren, kostenlosen Codec: DivX. Nach der Installation exportieren Sie das Video mit Datei > Rendern als.. > *.avi > Benutzerdefiniert > Video > Video format: DivX > Konfigurieren > Bitrate: 2000 Kbit/S > OK > Audio > MPEG Layer-3 > 56 Kbits/s, 24.000 Hz, Stereo > OK> Speichern.
